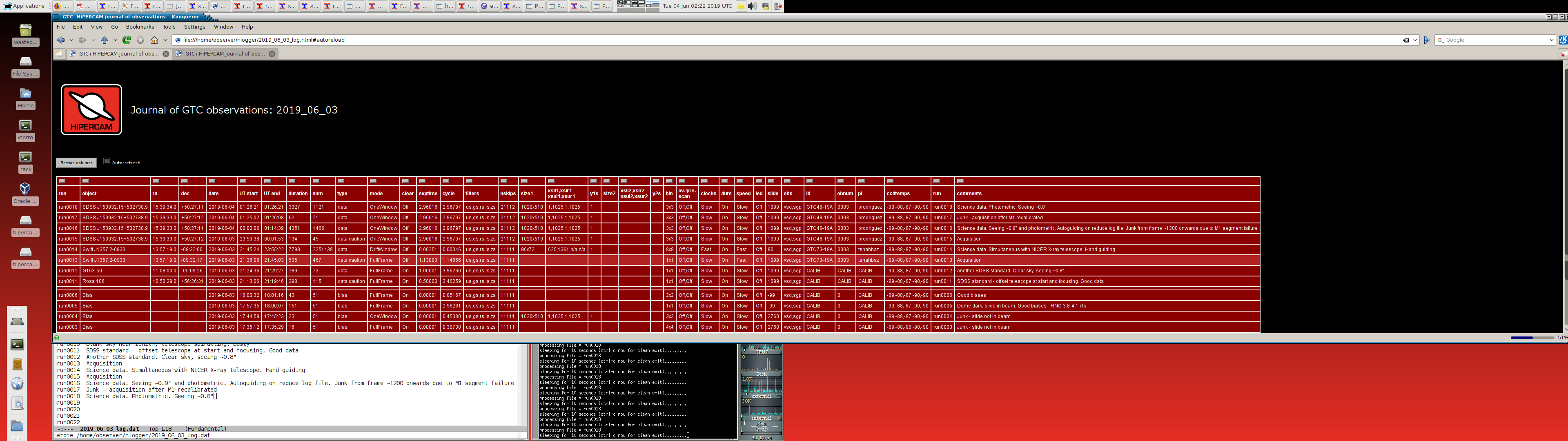Logging of data
hlogger is a python3 script which produces an html log of HiPERCAM
observations that can be displayed in a web browser.
The hlogger script runs in real time on the DRPC. The script uses
the FileServer to poll the directory containing the raw HiPERCAM
data (usually /data on the rack PC) and extract information from
the fits headers. Comments on each run are input using a comments
file, an example of which can be found
here.
The first column must contain the
run number, followed by a string of arbitrary length containing the
run comments. Any keyboard character or html symbols/tags can be used,
e.g. < > <b> <em>.
To run hlogger whilst observing on 2018_11_01, for example:
Open an xterm on the DRPC and type
cd hloggerCreate the comments file for the night by copying a previous one, e.g.
cp 2018_10_31_log.dat 2018_11_01_log.datEdit the comments file using your favourite editor, e.g.
emacs 2018_11_01_log.dat &and add your comments.Open a web browser, e.g.
firefox &Start
hloggerby typingpython3 hlogger_server.py GTC(orWHT, if observing there).Once the script has polled the data directory once, open the resulting html file
2018_11_01_log.htmlin the web browser.
The script will run indefinitely, polling the data directory a few times times every minute and looking for changes in the data files or comments file. If it finds a change, it will update the html file.
The html file produced by hlogger auto-reloads in the browser
every 10 seconds, thereby automatically displaying any changes that
are made to the file. If this doesn’t work, try clicking the
Auto-refresh button at the top of the page off and then on again,
and also click the reload button of the web browser.
You can hide columns by clicking on the buttons at the top of each column, and restore any columns you have hidden by clicking the reload button of the web browser.
Many columns are hidden by default, and they can be revealed by clicking on the Restore columns button at the top of the page. To revert to the default column view, click the reload button of the web browser.
Sometimes, when you are inspecting the observing log and have carefully selected the most important columns, it can be annoying when the page auto-refreshes, as it reverts to the default column view. To prevent this from happening, disable the auto-refresh function by clicking on its button at the top of the page.
hlogger will definitely not work in two instances. First, if there
are no run files in the /data directory. Second, if the
FileServer, which is usually started by start_hicam, is not
running. If you wish to run the file server without starting up the
observing system (see Software startup), open an
xterm on the rack PC and type: fileserver --dir
/insroot/insuser/SYSTEM/DETDATA/.
To exit hlogger, just type crtl-c when it says it is safe to
do so, as otherwise there is a risk the html log file may be
truncated.
To view the observing log from a previous night, open a web browser on
the DRPC and load the html log file, all of which are stored in
/home/observer/hlogger.
To view the command-line options for hlogger, type:
> python3 hlogger_server.py -h
usage: hlogger_server.py [-h] [-d DIR] [-t TWAIT] [-p PATH] [-n NS] {WHT,GTC}
positional arguments:
{WHT,GTC} telescope on which HiPERCAM is mounted
optional arguments:
-h, --help show this help message and exit
-d DIR, --dir DIR sub-directory of /data, e.g. 2017_10_17
-t TWAIT, --twait TWAIT
time to wait in secs between directory polls
-p PATH, --path PATH path to directory containing hand-written log and html
files
-n NS, --nightstart NS
enter night start date if first run taken after
midnight, e.g. 2017_10_16
It is recommended that you open all of the hlogger windows in the
upper-right virtual desktop of the DRPC. A screenshot of what the
desktop should look like is shown below.